Cada vez está más próxima la desaparición de la medición en UA (Universal Analytics) y por ese motivo nos vemos obligados a implementar GA4 en nuestros gestores de etiquetas.
En Flat 101 sabemos que la tarea de implementación de GA4 puede ser más complicada de lo normal sin unas nociones básicas de configuración, por ese motivo explicaremos en este post los pasos a seguir para implementar GA4 con Tealium IQ.
Pero, ¿Qué es Tealium IQ?
Tealium IQ es una herramienta conocida como Tag Manager o gestor de etiquetas que nos permite introducir de forma fácil, diferentes fragmentos de código en nuestro site o app. Gracias a Tealium IQ podremos recoger datos analíticos y/o de medición de forma segura.
¿Tengo que hacer alguna configuración fuera de Tealium?
Sí, antes de comenzar a implementar GA4 en Tealium es necesario tener creada una cuenta de Google Analytics y una propiedad de GA4. En caso de tener una propiedad anterior de UA y querer migrar a GA4 esa propiedad, podemos crear la propiedad mediante el asistente que aparece dentro de la propiedad.
Para crear una propiedad de GA4 iremos a nuestra cuenta de Analytics y pulsaremos en la opción “crear propiedad”
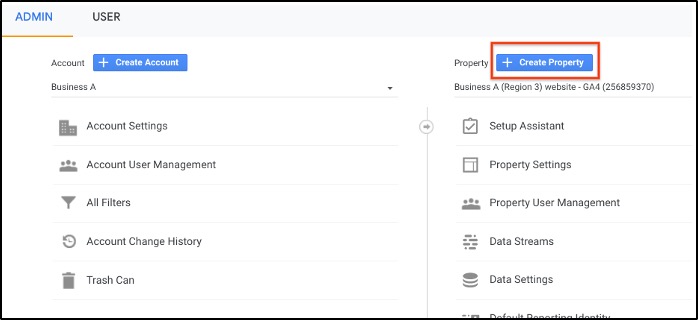
Seguiremos todos los pasos de configuración y por último iremos a la opción “flujo de datos (data stream)” y seleccionaremos desde donde se recolectarán nuestros datos: Aplicación iOS, Aplicación Android o Web.
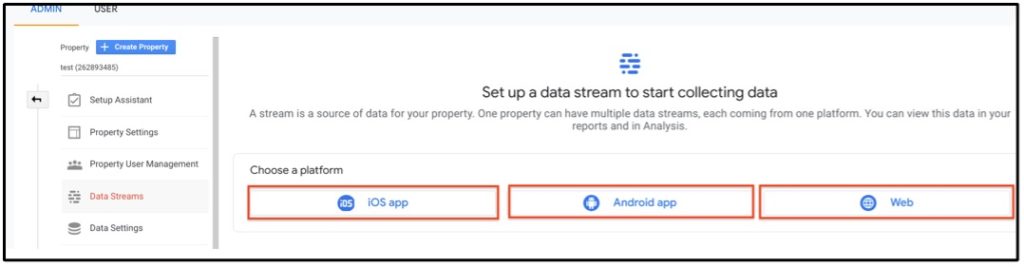
¿Ya comenzamos a configurar la etiqueta de GA4 en Tealium?
Pues ahora sí comenzamos la integración de GA4 en Tealium. Para facilitar toda la configuración dividiremos la explicación en tres pasos:
- La configuración de la etiqueta de GA4 en Tealium (Tag configuration).
- La configuración de las Load rules (Reglas de carga).
- Y por último la configuración de los Data mapping (Mapeo de datos).
1º.- TAG CONFIGURATION:
Iremos al mercado de etiquetas (Tag Maketplace) y agregaremos una etiqueta de GA4.
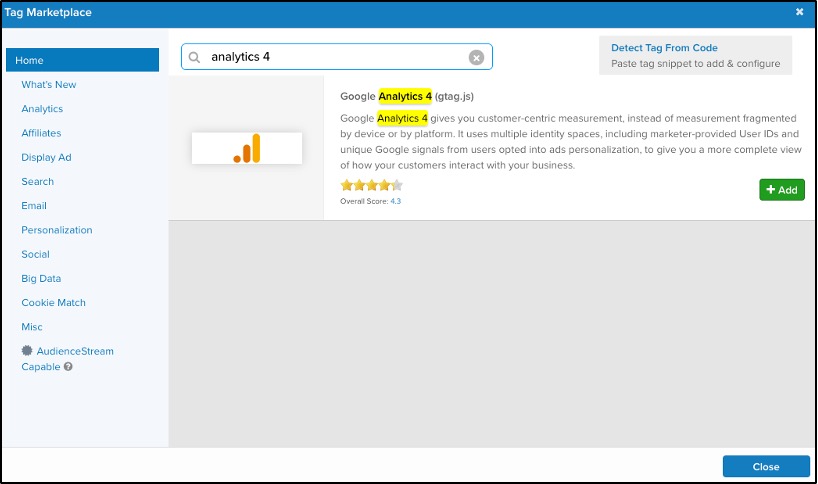
Una vez agregada nuestra etiqueta en Tealium necesitaremos configurar diferentes ajustes para recoger correctamente los datos, pero lo principal es el ID de medición (Measurement ID): ID de medición es la propiedad de GA4 que hemos creado anteriormente y donde se recogerán los datos deseados. El ID de medición de GA4 comienza siempre con una “G-“. Por ejemplo: G-Z87654321S.
Es posible enviar datos a varias propiedades de GA4 configurando solo una etiqueta. En ese caso tendremos que poner los diferentes IDs en una lista separados por comas.
Además del ID de medición también será necesario configurar estos ajustes:
- Objeto global (Global object): En este punto tenemos que especificar el nombre utilizado para la cola de eventos. Normalmente se utiliza gtag.
- Enviar vista de página (Send Page View): El “Page View” está activado de forma predeterminada. En caso de no querer que se registren las Page View, seleccionaremos “False” en este ajuste.
- Nombre de la capa de datos (Data Layer Name): Por defecto el nombre de la capa de datos es dataLayer, pero si el nuestro proyecto necesita un nombre diferente, lo podremos cambiar a nuestro antojo.
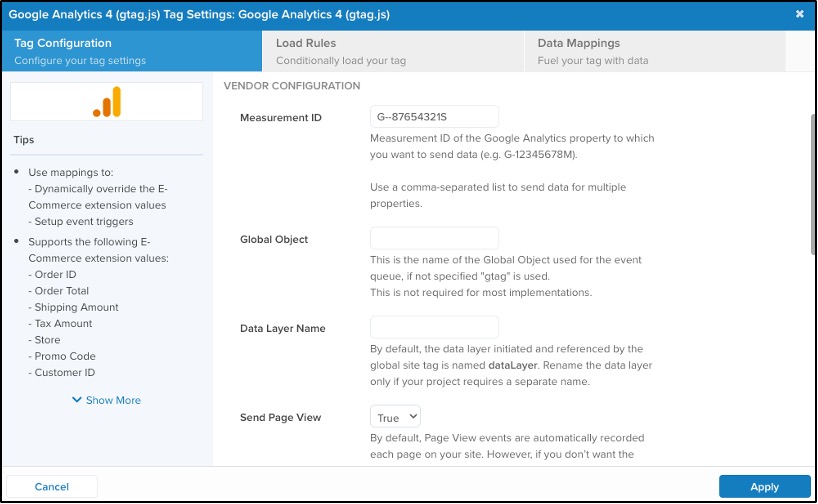
2º.- LOAD RULES (Reglas de carga):
En este paso seleccionaremos cuando queremos que la etiqueta de GA4 que hemos creado salte.
Por defecto estará activado “All pages”, es decir que la etiqueta de GA4 saltará en todas las páginas de nuestro site. En caso de que queramos cambiar esta opción, tendremos que seleccionar alguna de las reglas de carga que tengamos configuradas previamente y la opción “All pages” se desactivará.
3º.- DATA MAPPING (Asignaciones de datos):
Se trata del último paso de configuración y en él tendremos que definir a qué variable de Tealium enviaremos los datos de cada variable de los dataLayer de nuestro site. Para más información podemos consultar en la web de Tealium los Data Mappings.
Eventos automáticos y recomendados
A diferencia de UA donde se podía medir por sesiones y usuarios, en GA4 la estructura ha cambiado y se mide todo en eventos con sus diferentes parámetros. Muchos de estos eventos son generados de forma automática, pero también existen otros eventos recomendados para los diferentes tipos de sites Eventos recomendados y personalizados.
Eventos personalizados
¿Qué son los eventos personalizados? Pues básicamente son todos aquellos eventos que define el personal del site; es decir todos aquellos eventos que no han sido generados de forma automática por GA4.
Si anteriormente hemos utilizado UA (Universal Analytics) seguro que tenemos configurados algunos eventos o algunas dimensiones personalizadas. Para poder utilizar dichas dimensiones o eventos en GA4 debemos de configurarlos nuevamente, porque de lo contrario no servirán. Cuando vayamos a crear un evento personalizado, tenemos que comprobar que no se haya generado automáticamente o que no esté entre los eventos recomendados de GA4.
Es importante recordar que, si creamos un evento personalizado, este no aparece en los informes GA4 predeterminados. Debemos configurar informes personalizados que incluyan eventos personalizados.
¿Cómo creo los eventos personalizados?
Para crear un evento personalizado tendremos que fijarnos en primer lugar en la variable correspondiente, porque lo normal es asignar una variable de capa de datos para los nombres de los eventos.
Ejemplo práctico:
Veamos un ejemplo con un evento real para que todo quede más claro. Imaginemos que tengo en mi site un evento llamado “filterClick” que hace referencia al uso del botón de filtros. En ese caso tenemos que poner como trigger o activador el nombre del evento “filterClick”, en evento seleccionamos que es un “custom event” y por último pondremos el custom name (nombre que aparecerá en GA4 cada vez que salte este evento en nuestro site).
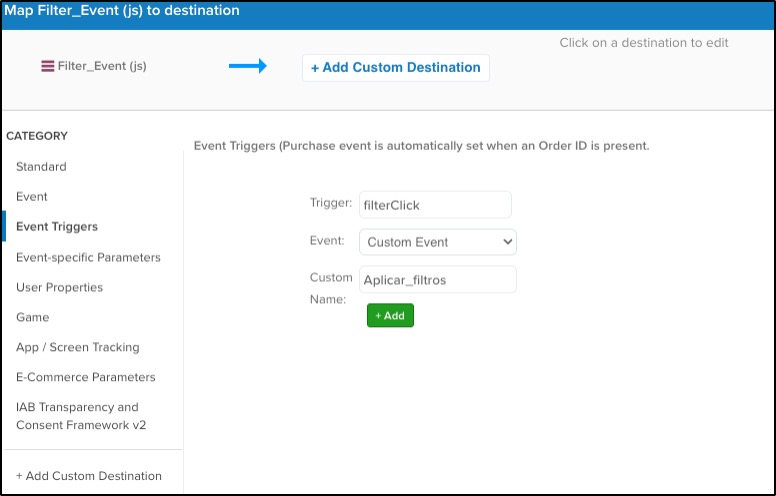
En el caso de tener que configurar eventos de tipo formulario, la forma de configurarse en Tealium es igual que cualquier otro evento personalizado.
Y el eCommerce:
Para configurar los parámetros del comercio electrónico (eCommerce) tenemos que instalar la extensión de Tealium eCommerce y asignar a los parámetros los valores que se encuentran en dicha extensión, como el precio o el nombre del producto.
La extensión del eCommerce nos permite hacer un mapeo global de los dataLayer del eCommerce, como podemos ver en la siguiente imagen.
¿Y ahora qué?
La configuración estaría completa y ya estaríamos recogiendo datos de nuestro site en GA4. No obstante tenemos que recordar que todos aquellos nuevos eventos que queramos medir tendrán que configurarse al igual que hicimos con los que ya existen.
